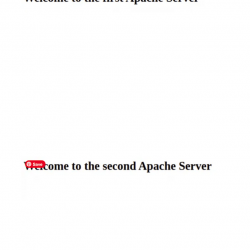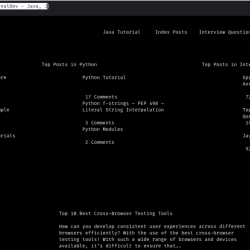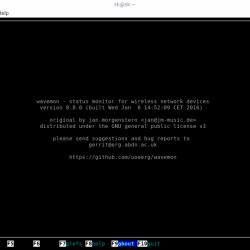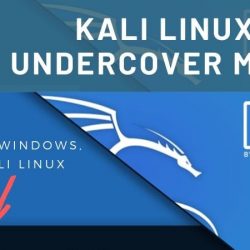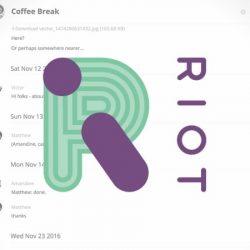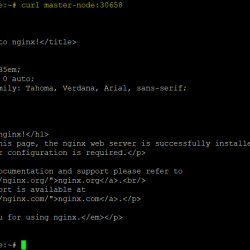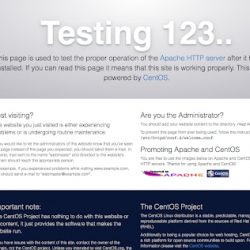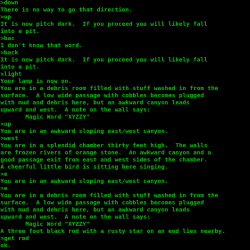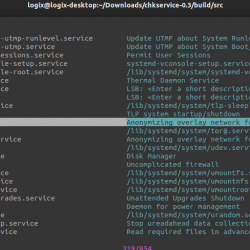对于 Linux 用户来说,定时截屏非常重要,尤其是当您想要捕获特定状态或时间的屏幕或窗口时。 例如,如果您想捕捉程序在 n 秒后的行为,您可以截取定时屏幕截图。 在本文中,我们将解释如何通过 UI 和命令行来截取具有时间延迟的屏幕截图。
我们已经在 Ubuntu 18.04 LTS 系统上运行了本文中提到的命令和过程。
在 Ubuntu 中通过 UI 截屏有时间延迟
Gnome Screenshot 是一个非常有用的屏幕捕获工具,它可以让您拍摄定时屏幕截图以及许多其他功能。 您可以通过 Ubuntu Dash 或应用程序列表访问屏幕截图实用程序。
现在从以下对话框中,选择以下两个选项之一:
- 抓住整个屏幕
- 抓取当前窗口
然后在 ‘Grab after a delay of’ 字段中输入时间(以秒为单位),然后按 Taks Screenshot 按钮。

现在您可以切换到您想要捕获的任何窗口/整个屏幕。 屏幕截图将在您设置的时间延迟后拍摄,您将能够通过以下对话框以您选择的任何名称和位置保存它。

通过命令行在 Ubuntu 中以时间延迟截屏
为了通过命令行获取定时屏幕截图,您将使用相同的屏幕截图应用程序,但通过终端。
通过 Dash 或 Ctrl+Alt+T 快捷方式打开 Ubuntu 终端,然后输入以下命令:
句法:
$ gnome-screenshot -w -d [timeinseconds]
d 选项的时间限制是十亿加秒,等于 11574 天。
例子:
$ gnome-screenshot -w -d 5
您可以切换到您想要的任何屏幕,屏幕截图将在您设置的延迟后被拍摄并保存到您的图片文件夹中。
就我而言,我没有更改视图,因此屏幕截图如下所示:

通过本文中描述的任何方式,您现在可以不立即捕获屏幕,而是在您可以在 UI 屏幕截图应用程序或终端命令中指定的设置时间后捕获屏幕。